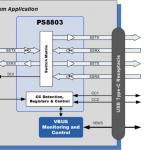If you’re thinking of getting a Solid State Drive (SSD) for your desktop or laptop computer, here are a few things you should know before taking the plunge. In general, SSD are hard drives without any moving parts. It’s like a memory card used in digital cameras (but on steroids). The lack of moving parts allows data to be transferred at maximum speeds.
Some of you may think that it is expensive and may be unwilling to upgrade, unaware of the improvement it could afford you. Others might also feel that a 128GB or 256GB capacity is insufficient for all their programs and files. Whatever your concerns are, we will try our best to explain the common concerns one has towards buying a solid state drive.
Here are five things you should know about solid state drives.
If you’re thinking of getting a Solid State Drive (SSD) for your desktop or laptop computer, here are a few things you should know before taking the plunge. In general, SSD are hard drives without any moving parts. It’s like a memory card used in digital cameras (but on steroids). The lack of moving parts allows data to be transferred at maximum speeds.
Some of you may think that it is expensive and may be unwilling to upgrade, unaware of the improvement it could afford you. Others might also feel that a 128GB or 256GB capacity is insufficient for all their programs and files. Whatever your concerns are, we will try our best to explain the common concerns one has towards buying a solid state drive.
Here are five things you should know about solid state drives.
Recommended Reading: 20+ Data Backup & Synchronization Tools For Hard Drives
1. Speedy Performance Expectations
If you are thinking about upgrading your current desktop or laptop with a solid state drive here’s what you should expect to see from the first reboot. Startups will be a lot faster, especially with the improved start up coding in Windows 8. Programs and files will launch or load faster, and your search results will also turn up faster. For those with loud laptops, you might notice the drop in the sound department, as SSD do not contain moving parts.

However, to be clear, having a SSD on your system will not allow you to render a video while playing a PC game. It will also not make a game’s graphics smoother or load webpages faster. It’s important that you manage your expectations well within reason. One good thing that you will probably notice on the long run is that, SSD also uses less electrical power than conventional hard drives do – this means longer battery life for laptops.
2. OS & App Migration
If you are getting the SSD with a brand new laptop, you can skip on to the next section. This section is for those who are doing an upgrade with the SSD. You’ll need to look into the migration of your current operating system as well as your applications.
Some SSD manufacturers include disk cloning or migration software, a software that clones or migrates your entire operating system drive into your solid state drive. The box comes with the CD and a device that allows you to connect your SSD to your PC via USB for the migration process. Once you’re done, you can then install the SSD into your system and it’ll be ready to go.

However, migration is not recommended. Transferring all the contents without installing programs properly may lead to problems. The best way about it is to reinstall your operating system and reinstall all your necessary programs after that.
3. Prices Don’t (Really) Burn Your Pocket
When Solid State Drives first came out in the market, it was very expensive and it became the item that only enthusiasts will buy and benefit from. However, prices have been dropping year after year, and many brands have come up with consumer grade SSDs which are cheaper yet provides great performance.
You can easily tell them apart by the price when (for example) a 64GB SSD costs as much as a 128GB drive – the 64GB drive is for ‘pro’ users. Solid State Drives today come in a variety of storage capacities: from 20GB all the way to 1TB. The way to get your money’s worth is to determine the price per GB and also how much storage space you require. The sweet spot would be about $0.80-0.85 per GB and maybe even less when it’s on sale.
Treat it as a long term investment for your system and research on particular brands and models that are nicely priced for your budget. There are plenty of websites or YouTube videos of tech experts that have performance and user reviews for popular brands and models of SSDs.
4. Storage Limitations
Ideally, 128GB (and in some situations 64GB) is enough for the operating system, programs and some games. You shouldn’t store media (like music, videos or pictures) on a Solid State Drive because the fuller the SSD gets, the slower it will run.
You won’t feel a significant change when starting your PC or launching programs, but file transfer speeds might slow down a little, which is why a SSD should be used only for the installation of operating system and applications.
Another reason not to store media on SSDs is because the more you write (or transfer files) into the drive, the shorter your SSD lifespan is. However, heavy stress tests on SSD by manufacturers have concluded that 10GB of writing every day would still need 10 years to do your SSD in.
Laptop users worried about storage space can look for a compatible laptop caddy to replace their laptop’s CD drive. This allows the user to install their existing drive, giving them two hard drives where your formatted existing drive is used mainly for storage. Alternatively, you could turn to cloud storage to save space on your system.
5. Installation & Warranty
If you know how to install a hard drive onto your desktop PC, then installing a Solid State Drive should not be a problem; it is practically the same. However, there are a few things to note when installing a SSD onto a laptop.
Laptops are all built differently and some might require you to unscrew a lot to install a SSD. Here’s where it gets a little technical. It is also very important that you access your BIOS and change or configure the SATA settings from IDE to AHCI.
It is sometimes called SATA Mode Selection or SATA Mode. Each system will name it differently but you’ll easily find it with a little exploring around the BIOS. This ensures that you get maximum performance from your SSD.
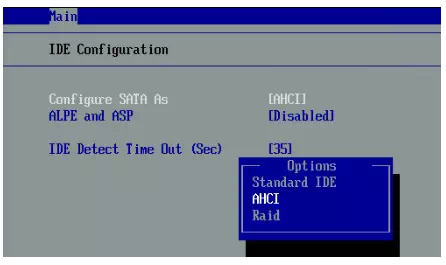
Where possible, do check with your local shop to see if they can install it for you. Asking them to do it for you also ensures that you do not void your laptop warranty.
Most Solid State Drives also come with a number of years of warranty. Obviously no one wants to go through the warranty process, so it is advisable to follow these few tips from Microsoft to ensure you get a long lifespan with speedy performance out of your Solid State Drive.